Computer users expect their systems to work well
at all times, but unfortunately this isn’t always the case. If your
system becomes slow, there certainly is something you can do about it.
This article will help you understand what’s happening on the system,
whether it’s the computer in front of you or a system you’re accessing
remotely. Naturally, I presume you’re running Linux, and the tools
described here are Linux tools. If you’re on some other weird system (  ), your mileage may vary.
), your mileage may vary.

When we say
the system is slow
we mean that it isn’t responding to our input in a reasonable time, or
taking too long to complete a task. This can happen when there is
*another* program using too many system resources, starving *your*
program of resources, causing it to run slowly
There are three common ways in which
this can happen, and all three of these scenarios can be equally
crippling and put your system into a state where it seems to be frozen.
None of these situations are harmful to your system (ie. they make it
slow until the problem is resolved, but they don’t damage anything).
- A program is monopolizing the cpu.
A program is using all of the cpu cycles, blocking access to the cpu to
other programs. This may be intentional (programs that do heavy
processing) or accidental (programs get stuck repeating something over
and over).
- You’re nearly out of physical memory.
You are either running too many programs, or programs that use too much
memory. Your physical memory is almost entirely exhausted, and the
running programs are using the harddisk as fallback memory, which is
very slow.
- A program is doing heavy I/O.
You may be copying a large file, for instance. The program that is doing
the copying is requesting lots of data from the harddrive, but while
it’s doing this the cpu is actually waiting for this data to be read
from the harddrive, blocking access to other programs.
The impact of both cpu heavy and I/O heavy programs can be mitigated
by tuning the kernel to be more responsive. If you are running a kernel
supplied by one of the major distributions (Ubuntu, Fedora etc), then
it’s already finely tuned for your system, but even so you may still run
into these problems sometimes, on your own system or some other one.
1. Cpu bound programs
How it happens

The
most common cycle for a program is to 1) accept some input, 2) do some
work, 3) give some output. And this sequence is repeated for as long as
the program is running. Typically, the work that has to be done takes a
very short time compared to the time spent waiting for input, which
gives all the other running programs a chance to use the cpu in the
meantime.
If a program instead takes no input and
gives no output and only does work all the time, then there is much less
time in which the cpu is free for other programs to use. This will make
the whole system very slow, because all programs have to wait a long
time to get their turn.
Demonstration
It’s very easy to simulate this scenario. Here is an example. This
program is a loop, which checks the condition (which is always true) and
then performs the action in the loop (running the command true, which does nothing). No input, no output.
$ while true; do true; done
Hit Ctrl+C when you’ve had enough.
How to detect it
The easiest way to check for a cpu bound program is to use top.
See if there is a program that’s using almost 100% of the cpu. To be
sure that it doesn’t just occasionally spike leave it running for a
while (or hit <space> to refresh the display a few times).
$ top
Cpu0 : 98.2%us, 1.8%sy, 0.0%ni, 0.0%id, 0.0%wa, 0.0%hi, 0.0%si
Cpu1 : 1.4%us, 0.5%sy, 0.0%ni, 98.2%id, 0.0%wa, 0.0%hi, 0.0%si
PID USER PR NI VIRT RES SHR S %CPU %MEM TIME+ COMMAND
26210 alex 20 0 19428 2368 1492 R 99 0.1 1:14.27 bash
4075 alex 20 0 606m 195m 28m S 0 6.5 23:19.58 firefox
6337 root 20 0 505m 116m 6716 S 0 3.9 34:30.25 Xorg
Here we see that cpu0 is idle (free) 0% of the time, which means it
is as busy as it possibly can be. 98.2% is due to user programs (ie. the
program we just demonstrated). And when we look in the list of
programs, we see that bash (the shell in which we ran our one-liner) is using 99% of the cpu.
What you can do about it
There are two cases of cpu bound programs – the intentional and the accidental.
If you’re running a program that does a lot of work on purpose, for
instance a video encoding task, then the more cpu it uses the quicker it
will finish, so using a lot of cpu is good. But if it’s making your
whole system slow, then you can lower the priority at which the programs
gets access to the cpu, so that it only uses as much cpu as the other
programs leave available. To do this, use the renice command:
The first number you give to renice describes how “nice” you
are being to other programs, on a scale from -20 (very selfish) to 20
(very nice). The other number is the process id (pid) of the program,
which is listed by top above. Doing this will probably still make bash use almost 100% of the cpu, but not at the expense of the other programs.
On the other hand, if the program isn’t supposed to be using this
much cpu, then it’s either a bug in the program (certain versions of
firefox used to spike to 100% cpu) or it’s just heavier than the cpu can
handle. You can still renice the program, but this will make
your system more responsive at the expense of the program (so for
instance, firefox may become unusable). The last resort is to kill it:
On multi-cpu systems this is less of a problem, because most programs
can only use one cpu, which leaves the other cpus to serve all the
other programs and keep your system responsive.
2. Physical memory is almost full
How it happens

There
are two types of memory on your system: physical (RAM) and virtual
(swap). Physical memory is relatively small and very quick to access,
while virtual memory is just part of your harddisk being used as extra
memory (very slow to access). As long as all the running programs can
store their work in physical memory, everything is fine. (This is why
it’s good to have a lot of it.)
But once you fill all of the physical
memory, the operating system will start moving some of the work into
swap (onto the harddisk) to make space for new programs. You probably
won’t notice that this is happening. But when you switch from one
program to another, and the second program has its work in swap, this
work now has to be moved back into memory, and some of the stuff
currently in memory has to be moved out to swap. This will definitely be
noticeable and will make your system slow until it’s finished.
The effect of this situation is that
your system will feel normal for some of the time (when using the same
program), and then very unresponsive from time to time (when switching
between programs).
Demonstration
This effect is best demonstrated with a desktop program. Start the
gimp and create a canvas so large that it exceeds your available physical memory. For instance, try a canvas 10,000×10,000 pixels (
gimp
will tell you how much memory it needs to create it). It will probably
take a while to create the canvas, so just let it finish. (In order to
make room for this image in memory, other programs are being moved into
swap, this is called
swapping.) Then do some painting
on the canvas. Now switch back to another program (firefox, for
instance). You should now sense that your system is slow to respond, but
this is temporary for as long as it takes to restore firefox into
memory.
How to detect it
It’s a good idea to know how much memory your system uses under
normal conditions, that way you can keep an eye on things. The command free -m will tell you about the state of your memory:
$ free -m
total used free shared buffers cached
Mem: 3015 1640 1375 0 9 124
-/+ buffers/cache: 1505 1509
Swap: 2878 0 2878
Here we see that we have 3015mb of physical memory, half of which is
free. We also have almost as much swap memory, but none of that is in
use.
After we create our huge canvas with the gimp we can run free again and see what has changed.
$ free -m
total used free shared buffers cached
Mem: 3015 2993 22 0 2 957
-/+ buffers/cache: 2033 982
Swap: 2878 819 2059
We’re now using 819mb of swap memory, so clearly we’ve exceeded the capacity of physical memory.
While swapping takes place top will also show that there is a lot of I/O activity taking place. (Press Shift+M to sort the program listing by memory use.)
$ top
Cpu(s): 4.0%us, 1.6%sy, 0.0%ni, 51.0%id, 42.1%wa, 0.6%hi, 0.8%si
Mem: 3088224k total, 3043496k used, 44728k free, 3548k buffers
Swap: 2947888k total, 998812k used, 1949076k free, 957956k cached
PID USER PR NI VIRT RES SHR S %CPU %MEM TIME+ COMMAND
2579 alex 20 0 1593m 1.4g 13m S 0 47.0 0:22.26 gimp
Here we see that user and system activity adds up to only 6%, the cpu
is idle 51% of the time, but spending 42% of the time waiting for I/O
operations (ie. harddisk activity). And among the programs, the gimp
alone is using 1.4gb of memory.
What you can do about it
If you notice that your system becomes unresponsive when switching
between programs, you have a pretty good idea that it’s because of
swapping. There is no way to make swapping faster, so what you should do
is less swapping. Keep an eye on how much memory your system is using
and you should also have an idea about the memory use of various
programs (the big ones). When you notice heavy swapping, the easiest way
to fix it is to shut down the program that’s using the most memory.
When you do this you free up physical memory. The data in swap will not
automatically be moved into memory (because this is expensive), but you
should notice that your system is performing normally again.
3. IO bound programs
How it happens
Input/Output (I/O, also written io) is an umbrella term for
*everything* that happens on your system that does not involve the cpu,
the memory or the video card (gpu). When talking about performance, io
usually means the harddrive, because that’s what your system uses most
heavily (and therefore what we spend the most time waiting for), but it
can also refer to your network card, your cdrom drive, your keyboard
etc.
A program running on the cpu, which does a lot of io (such as
reading/writing large files), will spend a lot of time waiting for this
io to complete. This leaves the cpu busy and other programs have less
opportunity to run. The effect is that the whole system may become
consistently unresponsive until the heavy io is completed.
Demonstration
We can demonstrate the effect of heavy io by reading and writing a
lot of data to the harddrive. Here we find the device that your root
partition is on (probably /dev/sda1) and then read 5gb from it, writing it to a file /tmp/dummy (you may want to check that you have enough free space).
$ device=`mount | grep " / " | awk '{ print $1 }'`
$ sudo dd if=$device of=/tmp/dummy bs=5120 count=1048576
This should take around 10 minutes, so you can see how your system behaves while this is happening.
How to detect it
We can detect heavy io with top.
$ top
Cpu0 : 13.7%us, 6.5%sy, 0.0%ni, 0.0%id, 79.0%wa, 0.8%hi, 0.0%si
Cpu1 : 4.7%us, 3.9%sy, 0.0%ni, 73.2%id, 17.3%wa, 0.8%hi, 0.0%si
PID USER PR NI VIRT RES SHR S %CPU %MEM TIME+ COMMAND
30956 root 20 0 10388 1812 640 D 5 0.1 0:02.76 dd
Here we see that cpu0 is spending 79% of its time waiting for io. In the list of programs we see the program dd that we ran. It’s only using 5% cpu, which seems to conflict with the number 79%, but then we see it has status D, which means waiting for io. The reason for this is that while dd is only doing actual work on the cpu 5% of the time, it’s still using a lot of cpu time because of all the io.
Most io is harddrive io, but we can see if this is the case with the tool atop, which is similar to top.
$ atop
CPU | sys 14% | user 21% | irq 2% | idle 39% | wait 125% |
cpu | sys 10% | user 11% | irq 2% | idle 0% | cpu000 w 78% |
cpu | sys 4% | user 10% | irq 0% | idle 38% | cpu001 w 48% |
DSK | sda | busy 98% | read 1371 | write 1011 | avio 4 ms |
PID SYSCPU USRCPU VGROW RGROW RDDSK WRDSK ST EXC S CPU CMD 1/4
30956 0.60s 0.00s 0K 0K 113.4M 114.0M ** * D 6% dd
Here we again see that the program dd has status D (io wait), and cpu0 is spending 78% waiting for io. In addition, we see that the harddrive sda (which is the one we are reading and writing to, /dev/sda) is busy 98% of the time. So we know that it’s the harddrive that’s responsible for using 78% of cpu0.
What you can do about it
If your system becomes unresponsive because of io, it is because the
cpu is not being shared among the programs in a way that allows them all
to stay responsive. So the answer is to prioritize certain programs
over others. ionice is the io counterpart to nice.
Here we are telling ionice first the process id of the
program, and then the io priority it should have, on a scale from 0
(highest priority) to 7 (lowest).
courtsey :
http://linuxologist.com
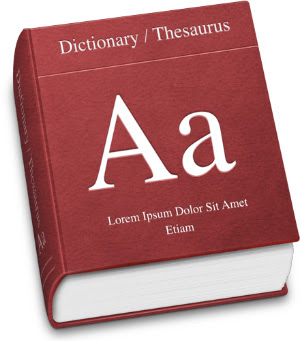
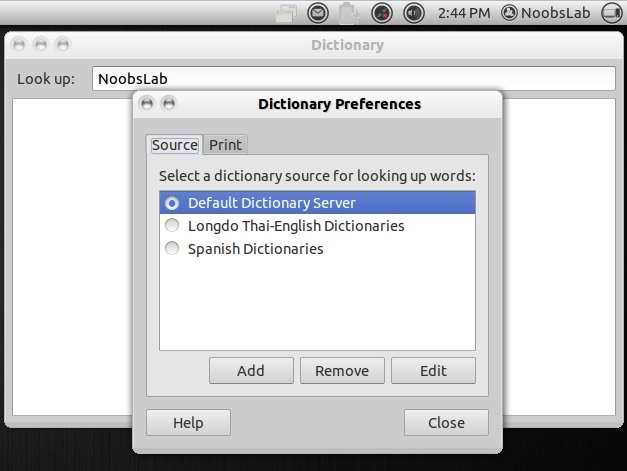
















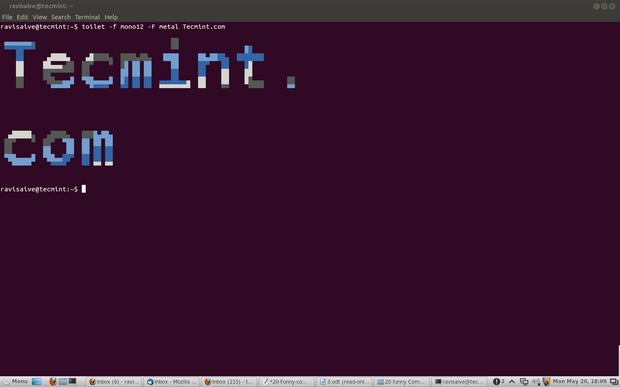
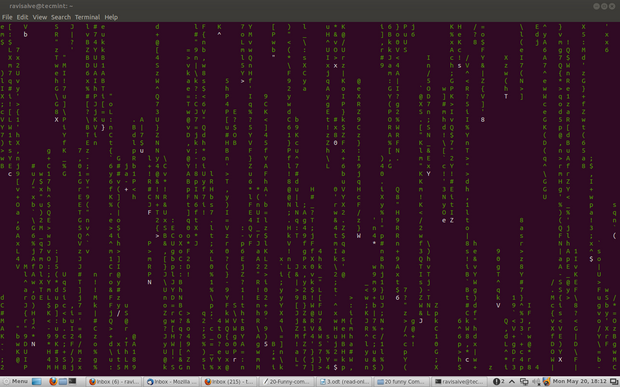
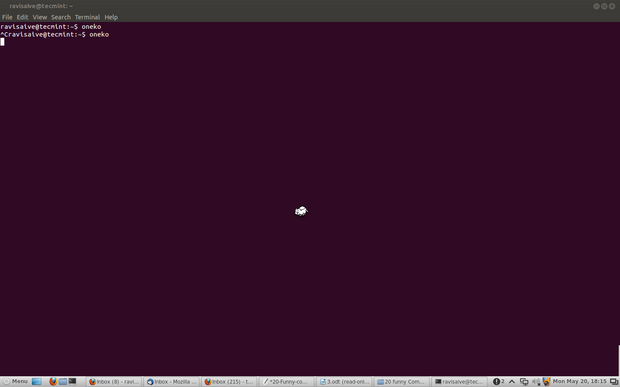
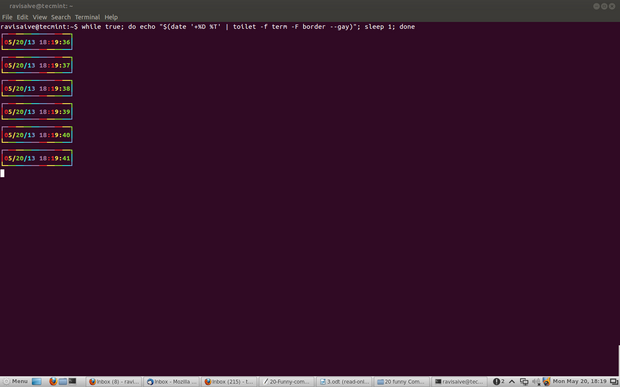
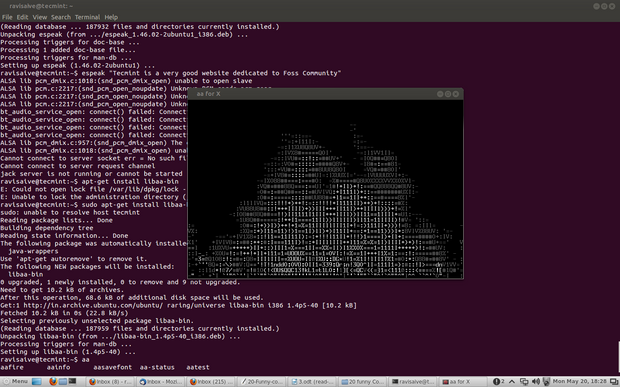
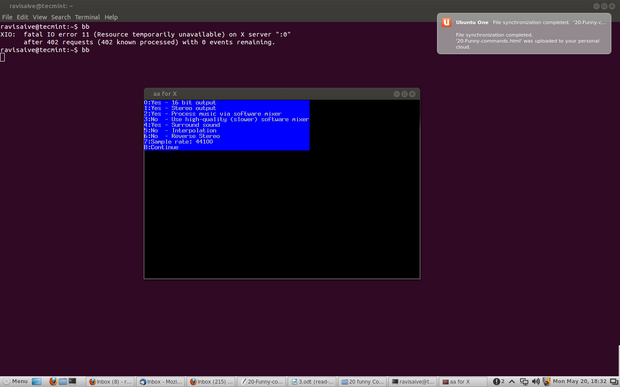
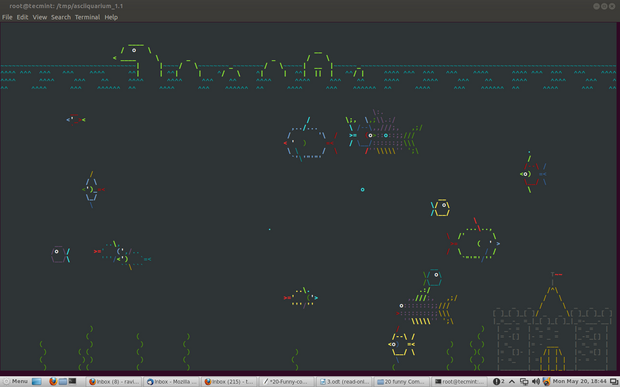
 When we say the system is slow
we mean that it isn’t responding to our input in a reasonable time, or
taking too long to complete a task. This can happen when there is
*another* program using too many system resources, starving *your*
program of resources, causing it to run slowly
When we say the system is slow
we mean that it isn’t responding to our input in a reasonable time, or
taking too long to complete a task. This can happen when there is
*another* program using too many system resources, starving *your*
program of resources, causing it to run slowly The
most common cycle for a program is to 1) accept some input, 2) do some
work, 3) give some output. And this sequence is repeated for as long as
the program is running. Typically, the work that has to be done takes a
very short time compared to the time spent waiting for input, which
gives all the other running programs a chance to use the cpu in the
meantime.
The
most common cycle for a program is to 1) accept some input, 2) do some
work, 3) give some output. And this sequence is repeated for as long as
the program is running. Typically, the work that has to be done takes a
very short time compared to the time spent waiting for input, which
gives all the other running programs a chance to use the cpu in the
meantime. There
are two types of memory on your system: physical (RAM) and virtual
(swap). Physical memory is relatively small and very quick to access,
while virtual memory is just part of your harddisk being used as extra
memory (very slow to access). As long as all the running programs can
store their work in physical memory, everything is fine. (This is why
it’s good to have a lot of it.)
There
are two types of memory on your system: physical (RAM) and virtual
(swap). Physical memory is relatively small and very quick to access,
while virtual memory is just part of your harddisk being used as extra
memory (very slow to access). As long as all the running programs can
store their work in physical memory, everything is fine. (This is why
it’s good to have a lot of it.)